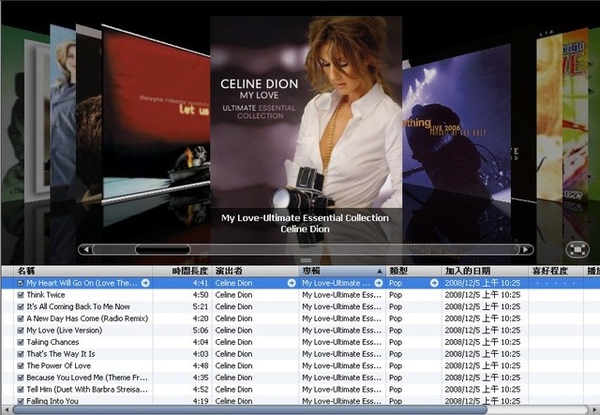
這篇文章真的是想寫很久很久了!不過我就是懶~沒辦法!所以就拖到現在。
iTunes是一套我個人超愛用的mp3整理軟體,不單單是因為我有在使用iPod,
而是這套軟體上手後,真的很難找出一套更合我心意的軟體了!
當然拉,每個人習慣不同,所以這也只是針對我個人來說,而且就播放歌曲來說,
其實我還是偏好使用『千千靜聽』來播放,單單能夠顯示動態歌詞這一點,
目前就沒幾套軟體能打敗它了!
好,反正這就是會在下面介紹如何使用iTunes來匯入歌曲和備份及管理,
因為就我個人使用iTunes的經驗來說,這部份是iTunes最難上手的地方,
現在的版本來好,當初我使用的時候還是iTunes4.0左右的版本,
那時候真的是很給他想哭阿,
完全就是在好幾次的破碎(歌曲沒有備份成功)後,
又加上iTunes不斷的更新介面,總算是越來越有親和力了,
不過其實若是對於沒有摸過iTunes的人來說,還是只能搖頭苦笑哩!
那下面就是介紹我個人的習慣方式,並不代表『唯一』唷。
在開始下面的步驟之前,有一個設定我強烈建議去執行,因為這樣會讓你在管理歌曲上面更加輕鬆。
喜好設定
首先開啟iTunes,並在工具列上的『編輯』選單欄中選擇『喜好設定』
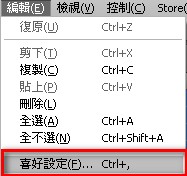
進入後直接跳到『進階』的分頁欄,這時候你可以設定要將音樂存放在哪個資料夾,
通常沒有意外的話都是直接採用預設就可以。
這裡要注意的是,有一個『歌曲加到資料庫時,將其檔案複製至iTunes Music資料夾』,
這一個選項我強烈建議要打勾,打勾的原因是之後不管你要匯入的歌曲在桌面、隨身碟等等都好,
只要你按照正常的程序匯入的話,iTunes都會自動複製一份存放在iTunes的資料夾內,
這個好處是之後如果你在桌面、隨身碟等原先放音樂的位置移除或是不存在的時候,
你的歌曲仍然可以正常播放,並且在日後備份時,你可以輕鬆簡單的直接在iTunes資料夾內,
就可以找到你所有存放在iTunes內部的歌曲了。
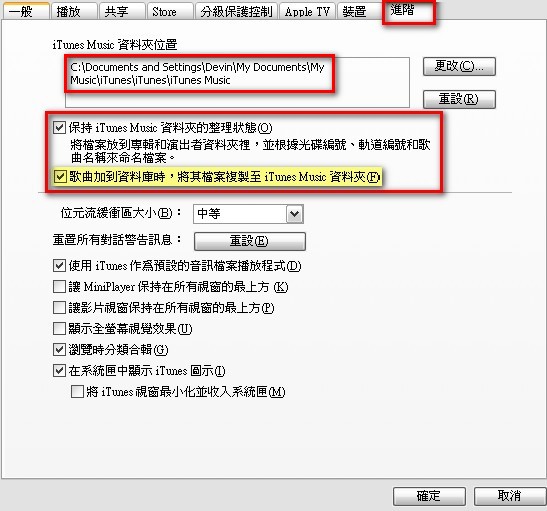
完成上面步驟後,我們就可以接下來繼續了。(這只是建議設定,並沒有強制唷)
將mp3等音樂檔匯入iTunes
首先當然得先開啟iTunes,並在打開『檔案』的選單,如果你是將許多音樂都丟在一個資料夾裡面,
並且要將這資料夾裡面的音樂都匯入的話,就選擇『將資料夾加到資料庫中』。

這時候畫面會跳出一個『瀏覽資料夾』的對話框,在當中找到你要匯入的資料夾後,按下確定。
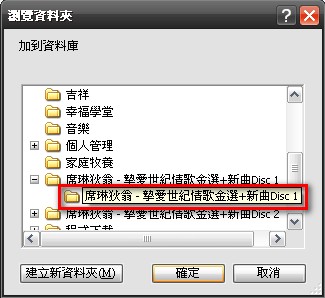
馬上就看見歌曲正在匯入iTunes裡面嚕!

等匯入完成之後,你可以在『資料庫』裡面的『音樂』中,看到你剛剛匯入的音樂。
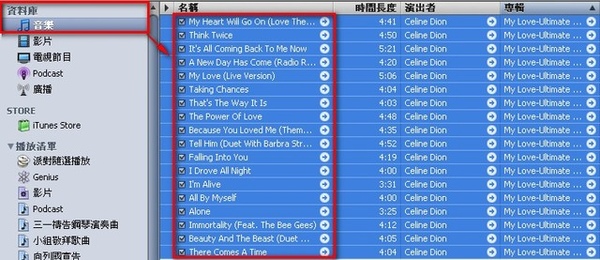
接著你可以進入到iTunes的資料夾內,可以看見因為有一開始的『喜好設定』的複製,
剛剛原本還被我放在桌面的檔案已經自動備份到iTunes的資料夾嚕。
這也代表剛剛的匯入動作成功。
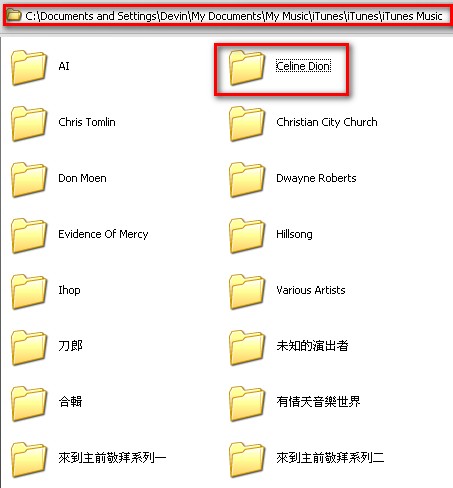
剛剛介紹的是將一整個資料夾的匯入,那如果你只有一首歌要匯入的話,
那麼你可以選擇『將檔案加到資料庫中』
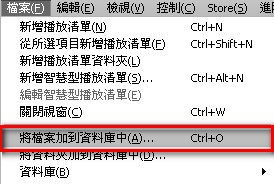
接著就會跳出『加到資料庫』的對話框,你可以選擇你要的歌曲後,按下開啟就可以。
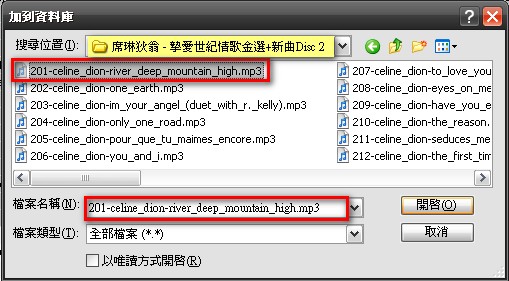
輕鬆備份我的所有音樂
如果你有在第一部驟的『喜好設定』中勾選複製音樂到iTunes資料夾的選項,
那麼備份iTunes管理的音樂是一件很容意的事情,只需要進入到你設定存放音樂的位置,
將這個iTunes Music的資料夾複製、燒錄等備份後,就可以輕鬆完成。
當需要匯入這些備份時,只要按照上面的部驟就可以嚕。
替歌曲加入封面
基本上我都會替存放在iTunes內的歌曲加入封面,除了因為我的iPod可以用之外,
也幫助我在iTunes內找尋歌曲時可以更加容易和美觀,當然如果你願意的話,
iTunes也提供你將每首歌的歌詞都可以加入。
首先當然就要找到你這張專輯的封面,並且複製。(你可以上網找或是自行掃瞄都可以)
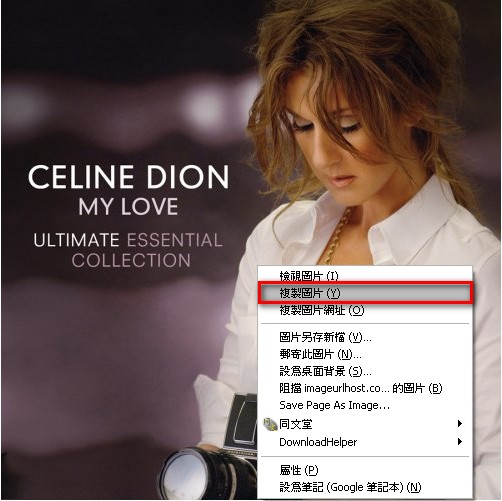
然後進入iTunes後,將整張專輯反白(請配合Shift鍵來完成),並且按下『滑鼠右鍵』,
選擇『簡介』
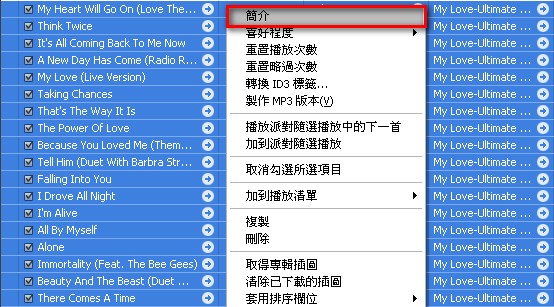
這時候會跳出一個對話框,直接按下『是』就可以。
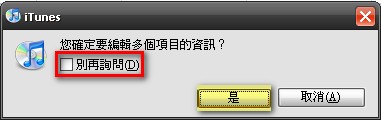
這時會有個『多個資訊項目』的對話框出現,在右下角會有『插圖』的框框,
直接在框框內按下『滑鼠右鍵』後,選擇『貼上』。
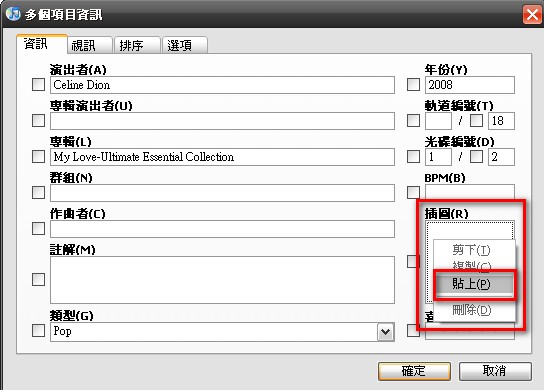
就可以看到我們剛剛複製的圖出現在『插圖』內嚕,這時候只要按下『確定』就可以了!
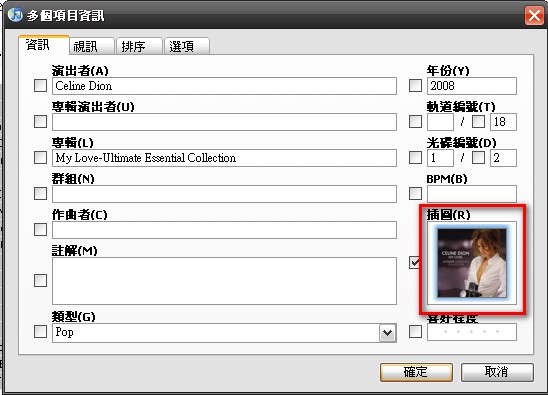
按下確定後會跳出一個『處理中』的對話框,這時候你就讓他去跑就可以了!
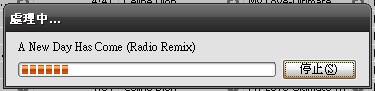
之後我們就可以在專輯內的每一首歌都可以看見有封面出現在『摘要』和『插圖』的選項中唷。
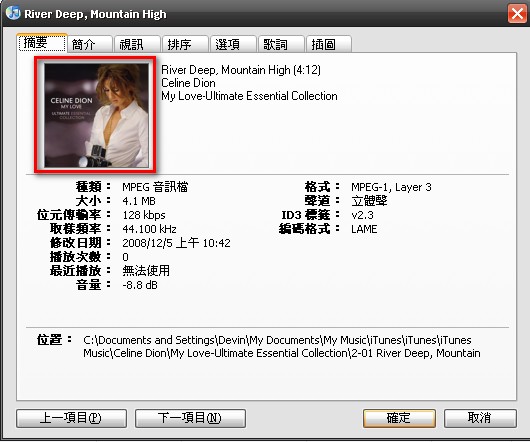
這時候你只要切換iTunes的檢視方式,就可以看見美美的封面排列呈現在你面前,
這種感覺...很讚阿︿︿!
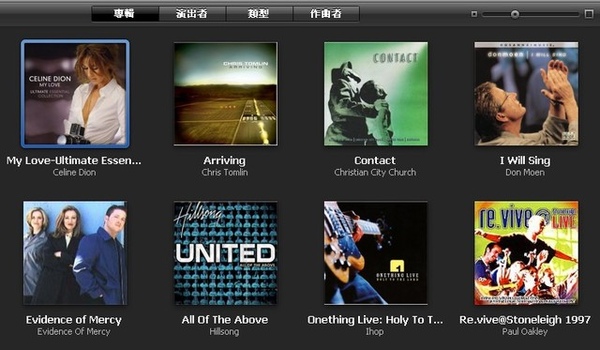
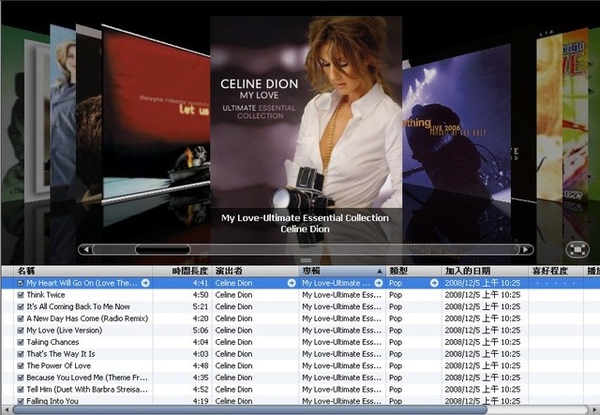
全站熱搜


 留言列表
留言列表

