Windows 8 終於在千呼萬喚中出現,全新的介面、全新的體驗,想當然爾,Devin這個阿宅是一定得玩一下的!!
這次微軟還算滿有誠意的,Windows 8 的價格可以說是歷年來最親民!!(印象中比當初Windows ME 升級版還便宜)
網路下載的專業版特惠價NT.1229,如果你有特殊資格,還可以用NT.439的價格購入唷!!
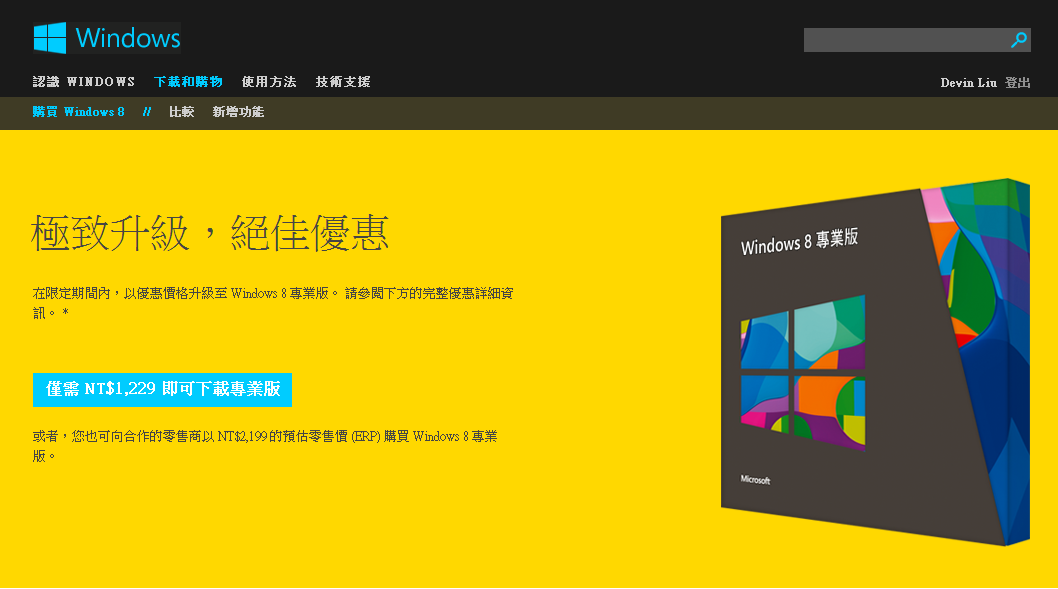
參考網址: http://windows.microsoft.com/zh-TW/windows/buy?ocid=GA8_O_WOL_DIS_ShopHP_FPP_Light
這也是今天的重點,什麼樣的資格可以購入哩??
嘿嘿,只要你和Devin一樣,在2012 年 6 月 2 日到 2013 年 1 月 31 日期間購買合格的 Windows 7 電腦,
並且在 2013 年 2 月 28 日之前完成註冊和訂購 Windows 8 升級版,那你就可以享用這個特惠嚕!!
(所以Devin趁著老爸生日買一台電腦孝敬老爸是正確的吧...哈哈哈....!!其實是那時候就收到消息所以衝了XD)

參考網址: http://windowsupgradeoffer.com/zh-TW
言歸正傳,簡單來說,當你透過上面提供的網址,通過優惠網頁內的審核後,你就會收到兩封信, 這兩封信很重要,一定要先保留唷!!

接下來,點開"Windows 8 垂手可得。 立即取得您的升級方案"這封信,你快看到有兩個重點,分別是"促銷代碼"和一個"下載升級小幫手"的按鈕。這時候就先點下 "下載升級小幫手"的按鈕,系統就會自動下載一個tool嚕!

當你下載完後,點開這個檔案,它會自動去讀取你電腦的訊息,判定你有哪些可以無痛升級,哪些可能會有問題。
由於我使用的是Win7英文版,因此軟體也會自動改成英文介面,不過還是很容易判別的^_^

如果你想知道你有哪些軟體或是工具不符合Win8,你也可以點開清單來看看!
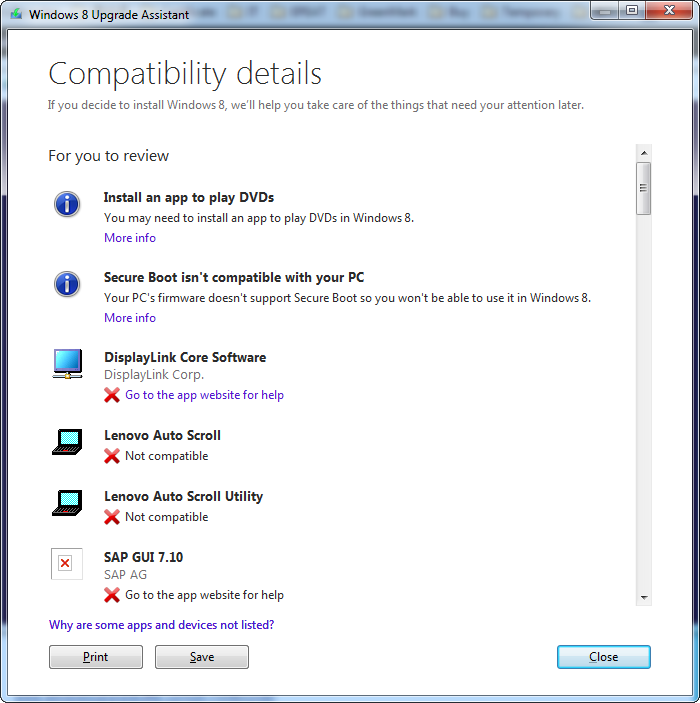
由於我不是要安裝在這台電腦,所以沒有太大問題,如果你是要安裝的,可能就要注意一下。
接著,他會問你是否要保留設定、檔案、程式,或是只保留檔案,當然也可以都不要。

然後就會問你要不要購買Win8啦,做了那麼多,都是為了要購買,單然是給他Order啦!!不過你可能會注意到價格怎麼是原價呢!!?沒關係,先點選Order,等下你就知道嚕!

如果你想要Windows DVD的版本,你也可以勾選,不過基於省錢原則,當然是跳過嚕,下一步!!!

等待...等待....

接著,就是要填入你的基本資料,我是填入英文的啦,但是我想中文也可以。

然後就是付款嚕,目前似乎也只能用信用卡來付款。
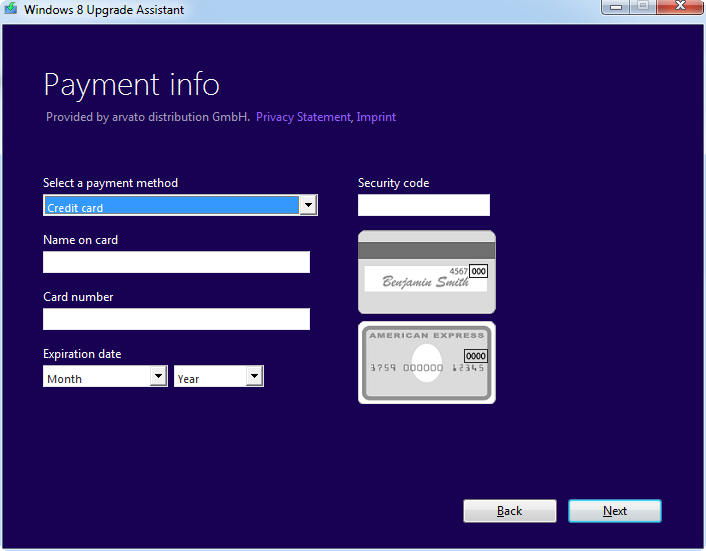
填完付款資料後,就會跳出一個資料確認及款項確認的部分,這邊就很重要啦!!還記得前面的促銷代碼嗎? 就是要給他複製過來貼在圖片中的Promo code裡面,接著點選Apply就可以啦!!

當你按下Apply之後,就可以看見金額變啦!!!你就可以毫不猶豫的Buy下去了!!!

買完產品後,理所當然微軟要給你一組識別碼(金鑰),如果你這時候沒記下來也沒關係,稍後系統會發封信通知你的。

接著就是Download Windows8嚕!!! 滿久的耶,可以休息一下。

下載完成後,這裡又是另一個重點嚕,如果你是照著我剛剛的步驟,透過信件中的"下載升級小幫手"的連結來進行後續步驟,那你就可以看到第二個選項,讓你可以儲存在第三方媒體(USB or DVD)。我這裡是選第二個,如果你要直接安裝就選第一個,稍後安裝在同一台電腦可以選第三個。
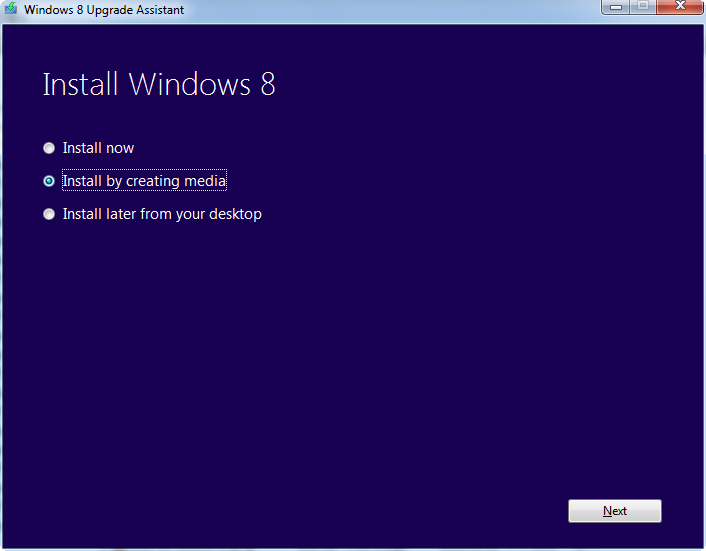
然後,我選擇了USB...它會讓你選擇USB裝置以及告訴你將會刪除裡面的檔案!
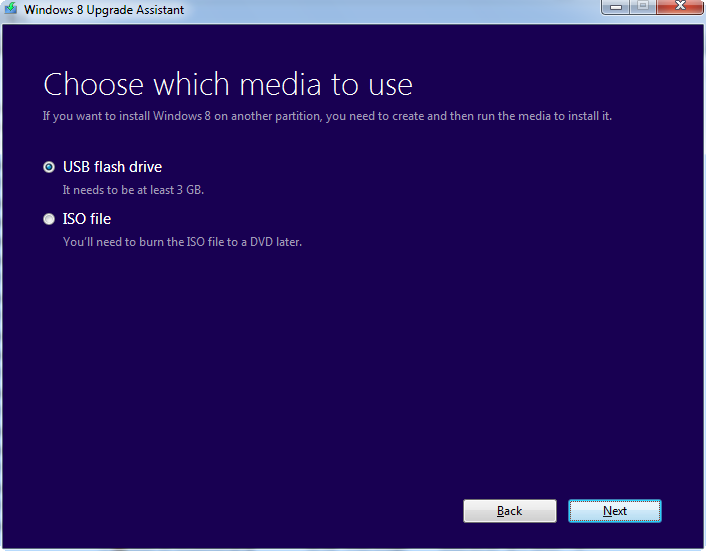
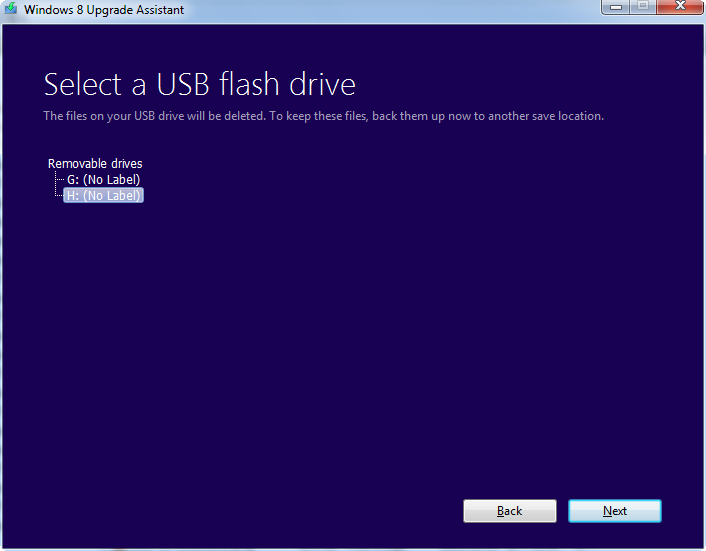

接著開始儲存中...
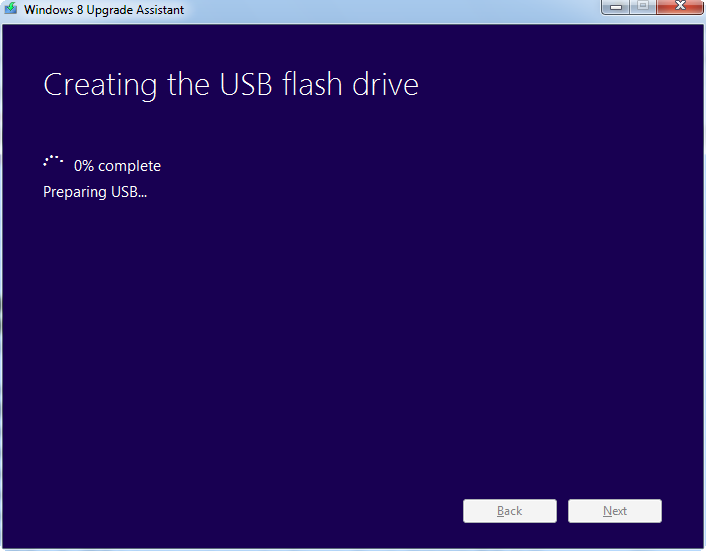
但是很悲的...他告訴我失敗!!!而且還直接就給我完成了,沒有重試.....那我怎辦勒!?錢都付了.....沒關係,後面告訴你。
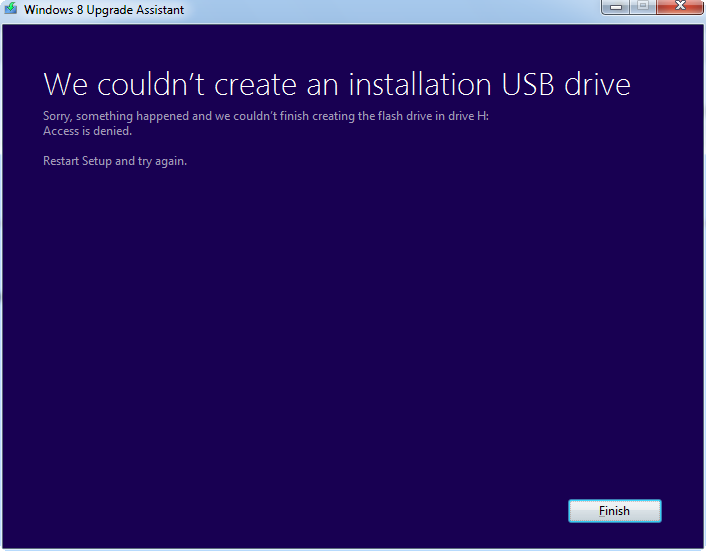
在我確定找不出如何重新進行的方式後,我直接就打去了微軟客服,態度還算滿好的,他提供了一個方式:
1.先連到這個網址: http://www.mswos.com/
2.接著依照表格填入資訊,其中的訂單號碼可以在email中找到,WD開頭。


填表完後,按下提交,就可以看到你所有的購買資訊嚕,重點在左下角,點選後就可以重新下載嚕!!!

注意的是,這個連結只能提供你三年內下載十次,十次之後自動失效。三年過後也自動失效。
下載下來的是一個類似升級小幫手的軟體,點開來後就直接問你要怎麼處理嚕!!

但很悲劇的是....USB又失敗@@? 我都換了一個了耶....

如果這時候又失敗,是不需要在網頁中下載一次,直接點選剛剛下載的檔案即可。這次我認了,選ISO...
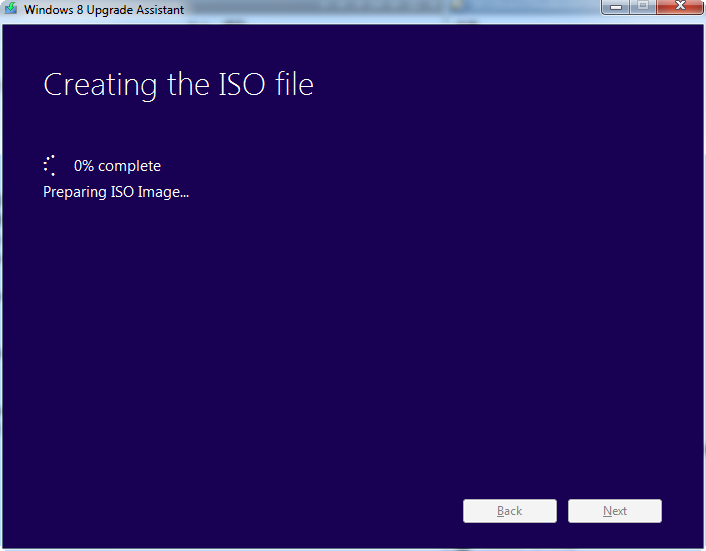
你可以先選擇存起一個ISO檔
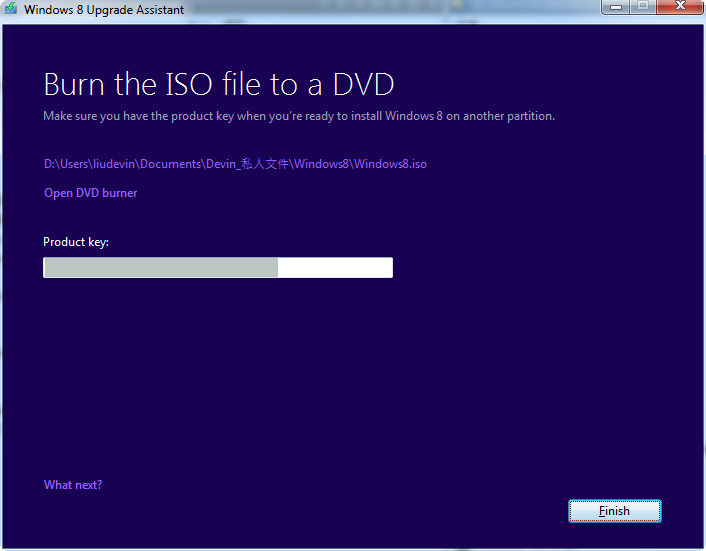
接著點選燒錄DVD的選項,燒出一張光碟
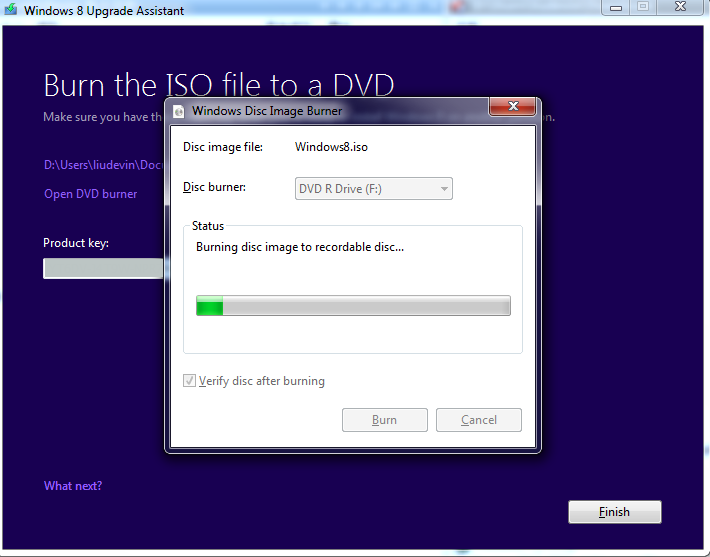
等到光碟燒完,基本上到這裡就完成了!!!但我在桌面上還是發現一個安裝的快捷鍵...也許點下去還是可以安裝吧XDDD

雖然只是先購買下來,還無法和大家分享升級後的初體驗...(雖然已經在很多台電腦上體驗過Win8...),但微軟這次還算滿有誠意的啦,過程也很簡單,如果有朋友成功存程USB的話...也讓我知道怎麼用吧><"""


 留言列表
留言列表

